Common Logo Design Problems
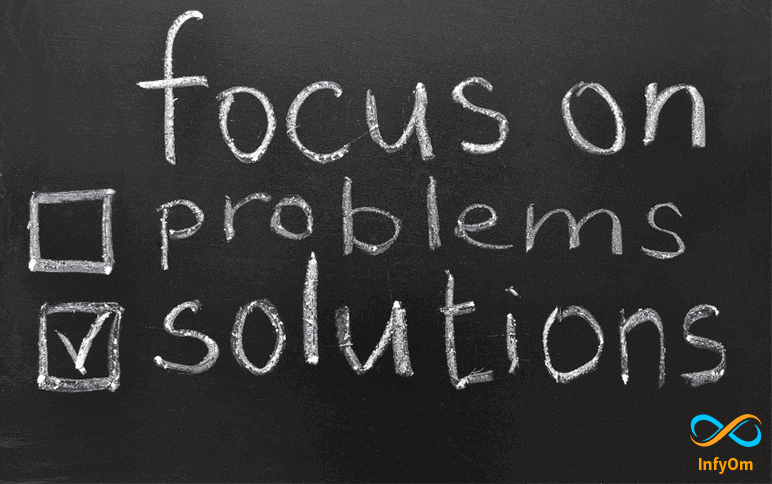
We’re here to help identify some common logo design issues and provide suggestions on how to avoid or resolve…
What are some important qualities of graphic designers?
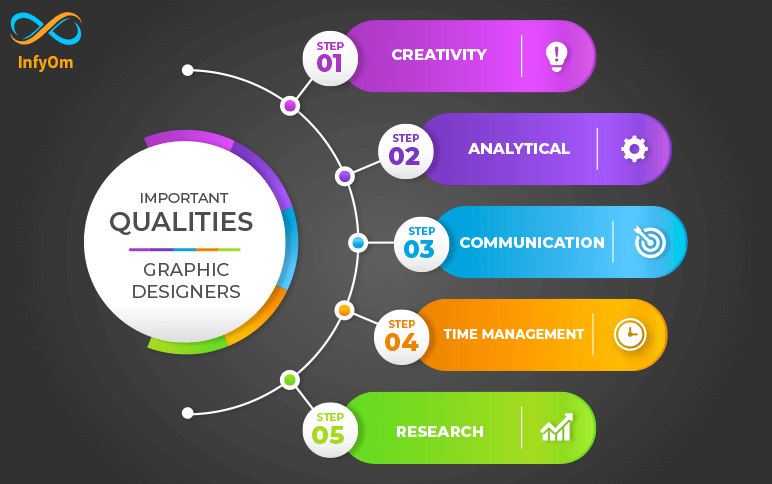
The technical skills outlined above are necessary for graphic designers to execute the actual tasks assigned to them….
How to create glow effect in photoshop
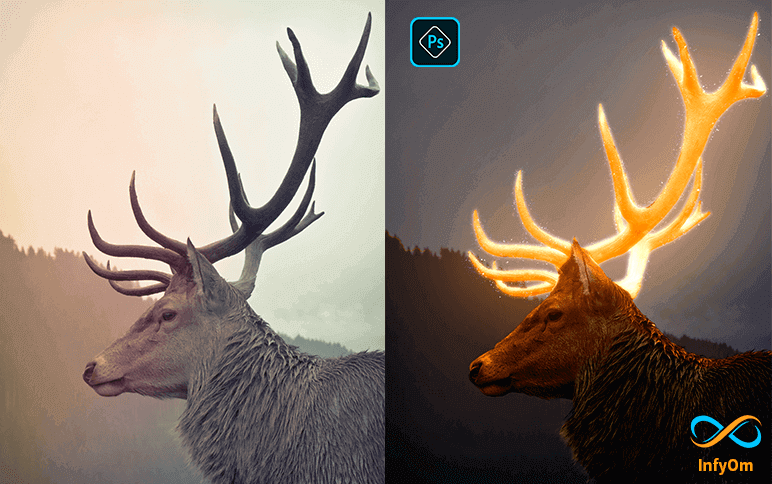
In This Advanced Glow/Glowing Effect Photoshop Tutorial, learn How to make glowing effect in…
How To Change Background in Photoshop

We are going to change the background of the photo with another texture. Step:1 Create a new artboard Press Ctrl+N for…
How to Create Dripping Effect in Photoshop

Fascinating to use the Photoshop to create a fabulous image as a drop of color at the bottom of your…