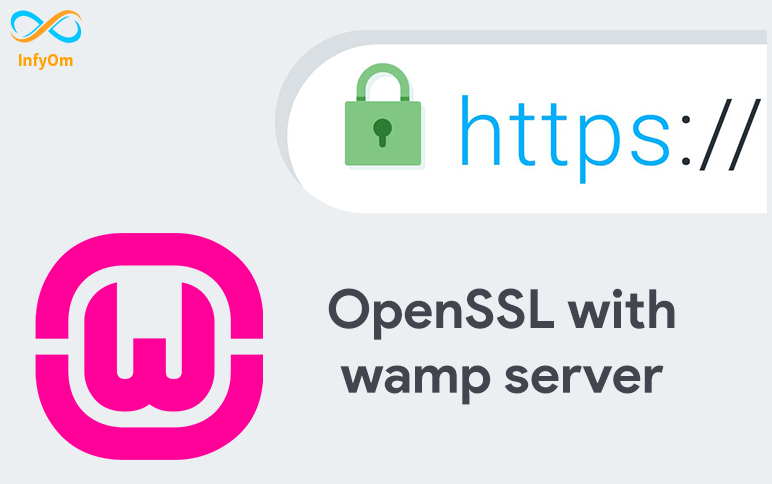Recently, I’ve started working on one project where we need to set up a virtual host with HTTPS because I need to run that project with expose and Shopify in my local development machine. I’ve wamp 3.2.3 on my local machine.
I spent a lot of time setting it. so, I thought I should write one article and video for a step-by-step guide. So, I will show you in this article how to set up HTTPS for a local machine.
You can watch the following video tutorial or follow the article.
Step 1 – Install Wamp
Install wamp server if not installed in your local machine. you can download the latest version of the wamp server from here. wamp server is available in 32 bit and 64 bit. make sure you select the correct version of the wamp server based on your operating system (window)’s version.
Step 2 – Install OpenSSL
OpenSSL is an open-source command-line tool that is used to generate the SSL certificate and private key. OpenSSL is available in both versions 32 and 64 bit. download the latest version of OpenSSL from here.

I hope you successfully installed OpenSSL on your machine. let’s take the next step
Step 3 – Create a Private key
Open your terminal as an Administrator otherwise you will get a permission denied error. Also, you can provide permission to the OpenSSL directory and run the terminal in normal mode.
Now, let go to where we installed OpenSSL
cd C:\Program Files\OpenSSL-Win64\bin
Let’s create a private key which is 2048 bits encryption. fire one by one the following two commands to create it.
openssl genrsa -aes256 -out private.key 2048
openssl rsa -in private.key -out private.key
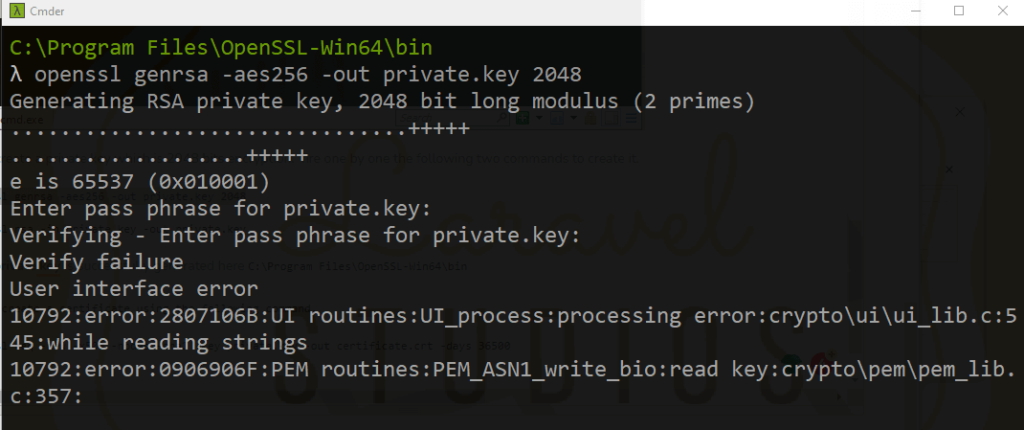
Your private.key is successfully generated here C:\Program Files\OpenSSL-Win64\bin
Step 4 – Create an SSL Certificate
Let’s create a certificate using the following command,
openssl req -new -x509 -nodes -sha1 -key private.key -out certificate.crt -days 36500
You need to enter a detail that looks like
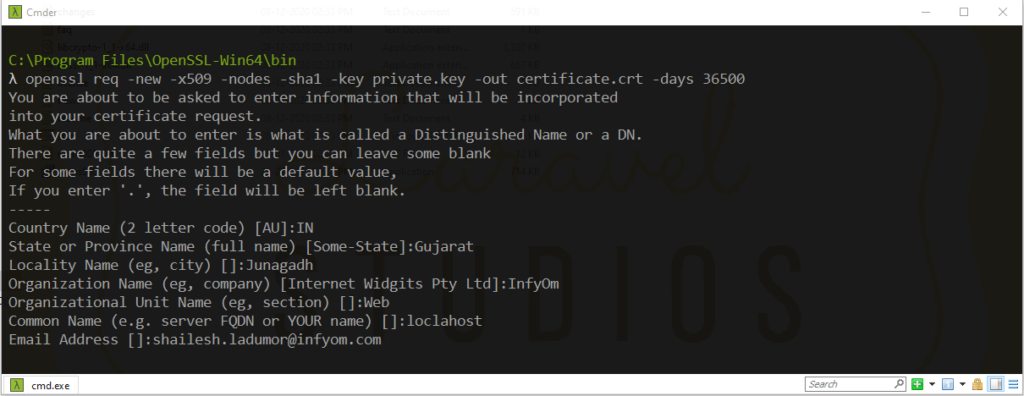
You can verify here
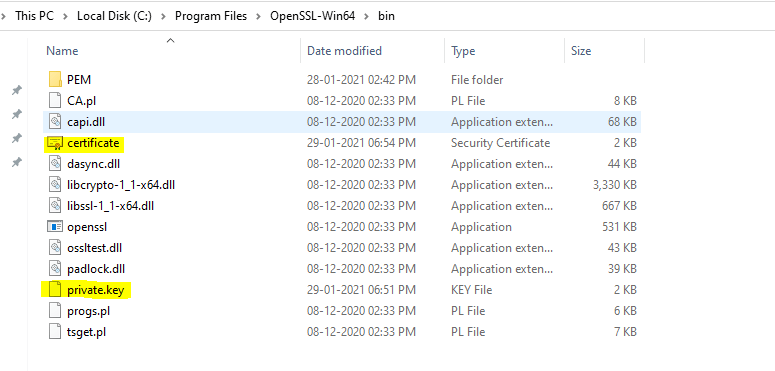
Step 5 – Move both Private Key and a Certificate
Open a directory D:\wamp64\bin\apache\apache2.4.46\conf (Based on where your wamp is installed) and create a key directory.
Now, move both files to the key directory.
Step 6 – Configure Your httpd.conf File
Open your D:\wamp64\bin\apache\apache2.4.46\conf\httpd.conf (the drive should be where your wamp is installed) and un-comment the following 3 lines one by one.
LoadModule ssl_module modules/mod_ssl.so
Include conf/extra/httpd-ssl.conf
LoadModule socache_shmcb_module modules/mod_socache_shmcb.so
Step 7 Configure Your httpd-ssl.conf File
Open your D:\wamp64\bin\apache\apache2.4.46\conf\extra\httpd-ssl.conf (the drive should be where your wamp is installed) and change the following lines.
DocumentRoot "${INSTALL_DIR}/www"
ServerName localhost:443
ServerAdmin admin@example.com
SSLCertificateKeyFile "${SRVROOT}/conf/key/private.key"
SSLCertificateFile "${SRVROOT}/conf/key/certificate.crt"
Make sure, these following all lines are set or not. if not, add it as well.
SSLSessionCache "shmcb:${SRVROOT}/logs/ssl_scache(512000)"
CustomLog "${SRVROOT}/logs/ssl_request.log" \
"%t %h %{SSL_PROTOCOL}x %{SSL_CIPHER}x \"%r\" %b"
Step 8 Configure a Virtual Host
Hope you have created a virtual host. if not, create a virtual host using the virtual host manager which is provided by wamp.
Open an D:\wamp64\bin\apache\apache2.4.46\conf\extra\httpd-vhosts.conf and update your virtual host
Change the port :80 to :443
add the following lines into the VirtualHost.
SSLEngine on
SSLCertificateFile "${SRVROOT}/conf/key/certificate.crt"
SSLCertificateKeyFile "${SRVROOT}/conf/key/private.key"
Now, the code of Virtual Host looks like,
Now, we are done. Let’s restart a wamp server.
If you see a green WAMP icon everything should be right. If the icon is orange there is a problem with your syntax somewhere.
Open terminal and go to the D:\wamp64\bin\apache\apache2.4.46\bin and run httpd -t in the command prompt and if there are any syntax errors they will be listed.
if fine then open https://ladumor.test on the browser