Animation Tips Posts
The Difference Between UX and UI DesignDesign

The Difference Between UX and UI DesignDesign
UX and UI designs are similar and are often used interchangeably. In fact, these two words have completely different meanings and relay different activities. These two businesses have essentially been around for years, but only recently have been involved in the technology industry, which has been renamed to encourage UI and UX designers.
These two components are essential when it comes to digital products, but the roles are very different. They refer to various aspects of both product development as well as the actual design process. Although UX means "user experience" and UI means "user interface", both jobs cover much more than they seem, which makes learning UX and UI more important at the same time.
User Experience Design (UX)
Originally defined by a cognitive scientist named Don Norman, the term "user experience" was defined before the 21st century. He described UX as "all aspects of the end-user interaction with the company, its services, and its products".
UX can be applied to anything in life that creates an experience. Whether it's a website, a mobile app, a theme park, or a tea party. UX doesn't have to be related to anything in the world of graphic design. User experience is the user's interactions and user "experience" with a product or service.
When it comes to digital products or services, UX is concerned with how a web page, mobile application, or software perceives the user. This may include simplifying the website checkout process or simplifying the application for general use.

You could say that a UX design job requires marketing, design, and project management skills. It is a complex role. Regardless of whether it is being applied to a car, shoe, or website, UX Designer's main goal is to create a simple and pleasant user experience. The product needs to communicate the owner’s goals, while also meeting the needs of the user.
User Interface Design (UI)
UX and user interface (UI) are often compared or grouped in the same job description. These two modes are very different, leaving the UI to be misinterpreted.
Often when looking at job descriptions for UI offerings, you will see a closer description of graphic design. Although UI positions sometimes deal with parts of branding or even frontend development, they do not indicate the original position.
User interface design is a digital term. This is mainly where it differs from UX. A UI is simply an interaction between a user and a digital product or service. This may include a touchpad that allows you to select your coffee from an automatic coffee machine or from your computer screen. It also deals with applications and websites that look and feel how the user interacts with the product.

The main purpose of the UI is that the designer will use design tools that enable better communication between the designer and the developer. This in turn will facilitate implementation with developers.
The user interface is an incredibly important element that allows the user to trust the brand. The UI designer is also responsible for relaying the message of the product as well as its research and content into a compelling display or experience.
UX vs. UI
The comparison of UX and UI is almost like apple and orange. If you take the human brain with the right hand representing creativity (usually left-handed individuals), this would be the UI design. If the left side of the brain represents the analysis (usually right-handed individuals), then the left side UX.

UI design is creative, fuzzy, beautiful, and presentable. UX design is, alternatively, the optimization, organization, and structure of the data to be implemented. Without one or the other, the project cannot be completed. To complete the product, you may not lack UX or UI. Despite this, they have completely different roles with different functions.
In general, a UX designer will need to fully map the entire user's journey to solve a specific problem in a product. Much of the UX Designer's job is to understand the user's problems and how to solve them. UX designers work by researching to understand the users they are targeting and what their needs will be.
Alternatively, UI designers consider all aspects of the visual elements. Everything from the first screen to the last screen. The UI designer will make sure the colors are readable. This may include ensuring that a partially blind 65-year-old feels comfortable using the same screen as a normal 13-year-old.
An In-Depth Look at the Adobe Premiere Pro Editing ToolsDesign
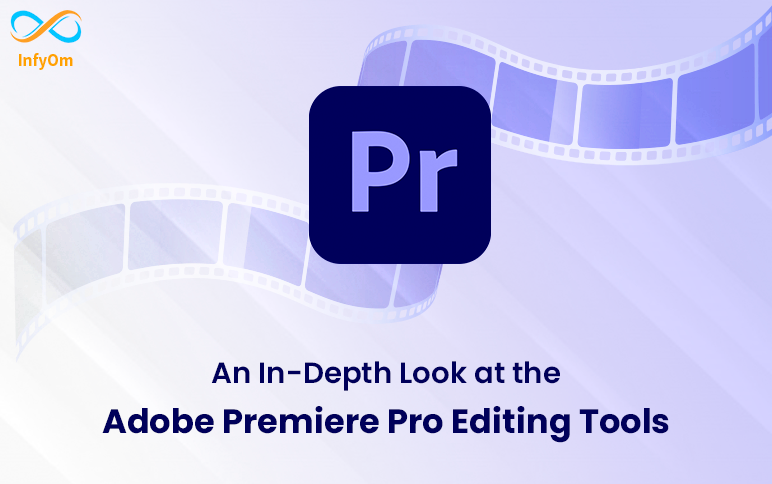
An In-Depth Look at the Adobe Premiere Pro Editing ToolsDesign
Let’s Explain Every Tool From The Toolbar In Adobe Premiere Pro
As a beginner video editor you often struggle with finding the right tools to perform certain actions while editing. And once you’ve finally found some tools to edit, you don’t know what they do. We’ve all been there, so here’s a quick and easy explanation of every tool in the toolbar.
Selection Tool (V)
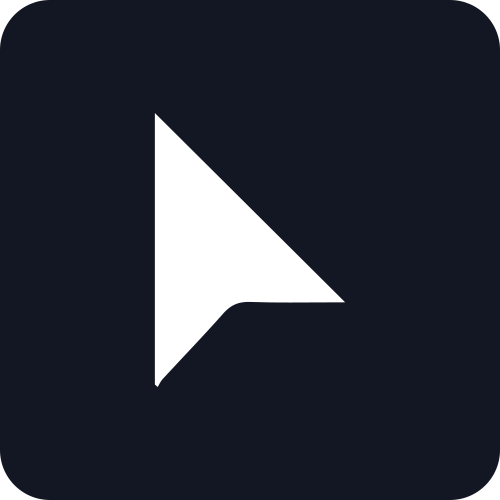
The Selection tool allows you to perform basic selections and edits. This will be your default and primary mouse function when using Premiere Pro, so make sure to remember the short key for it, which is V on your keyboard. Along with making basic selections, you can also select edit points and perform trims where you can increase or decrease a clip’s duration.
Track Selection Tool - Forward (A) / Backward (Shift+A)

The Track Select tool will let you select all of the clips in a sequence, either forward or backwards. All you need to do is use the keyboard shortcut (A) and you can highlight multiple clips at once, in whichever direction you prefer. If you hold shift, the tool will select only one track instead of all of the tracks.
Ripple Edit Tool (B)

One of my favorite shortcut tools in Premier Pro, Ripple Edit is a trim tool used to trim a clip and "wave" the rest of the clips in a timeline. This will effectively close the gap between the two editing points immediately at the point where you will be editing. This can save a lot of time when editing on-the-fly, as you don't have to manually navigate the rest of your timeline — especially if you're dealing with videos or sequences longer than a few minutes.
Rate Stretch Tool (R)

The Rate Stretch tool will help you speed up or slow down the clips in your order. When using the tool, note that the in and out points of the clip will always be the same. You will change the duration and speed of the clip according to the amount you "stretch" through the trim. For example, extending the outpoint of a clip will slow down the speed, while shortening the clip will speed up the duration.
Slip Tool (Y)

For visual editors who prefer to make their cuts based on specific images of the corresponding frames, Slip Tool is a great resource for working directly from the monitor. The slip tool "slips" the source of the clip in and out, but does not move it on the timeline.
Slide Tool (U)

Like the Slip Tool, the Slide Tool allows you to work with your clips drawn on the monitor. However, the slide tool works by "sliding" the clip on the timeline, while keeping the source in and out points the same. After sliding the clip, the tool will also close all the gaps.
Pen Tool (P)

Moving on to editing shortcuts and tools to help with keyframes and other elements (such as audio), the Pen Tool is your best choice for adding keyframes to any clip. By selecting the Pen Tool (P), you can click on any point on your clip to add a large number of features, including the opacity, scale, position, and even volume of the audio clip.
