Top 5 UI/UX Design ToolsDesign

Top 5 UI/UX Design ToolsDesign
UX and UI tools have played a pivotal role in shaping the digital economy since their inception. If a tool, no matter how effective, fails to solve your specific problem, it is not the right tool for you. A tool may be equipped with remarkable functionalities, but it is futile if it is not user-friendly on a day-to-day basis. Moreover, a tool requires being utmost integration-friendly to make the entire design phase transition effortless. Here take a glance at the top 5 UI UX design tools that score well on all these significant aspects.
Adobe XD
Adobe UI UX design tools continue to evolve, and Adobe XD being the latest tool boasts an innovative collaboration feature that empowers you to work collaboratively through seamless document sharing. This flagship UX tool enables you to generate animated micro-interactions with the said elements while allowing you to create elements. However, this solid prototyping tool does not come devoid of cons. It does not allow you and your colleague to work simultaneously on the same document.
Availability: Windows/macOS
Figma
As one of the dynamic, collaborative prototyping UI UX design tools, Figma imparts a second to none collaborative environment wherein you and your colleagues can build prototypes, and test them for usability while tracking all the progress live. Empowered with the noteworthy interface, it provides the element insertion, code, and scrolling animations to build high-fidelity prototypes. Being browser-based, it is a great tool that lets teams create, test, and deliver better designs right from start to end.
Availability: Windows/macOS. It also imparts a mobile app aiming to mirror prototypes.
Sketch
Reckoned as the Godfather of UI UX design tools, Sketch makes it effortless for you to develop engaging mockups. Immaculate and easy-to-use interface, this first 100% UX/UI tool aligns well with the majority of the tools related to prototyping. However, collaboration is one concern as Sketch is compatible only with macOS.
Availability: macOS only
Invision Studio
It is regarded as one of the most dynamic screen UI UX design tools that offer a bundle of 4 tools encompassing Prototyping, Inspection, Freehand tool, and Craft tool while imparting you a hassle-free experience. It aligns well with Sketch. The digital whiteboard feature of this tool empowers team members to translate their ideas effortlessly.
Availability: macOS and Windows
Mockplus
No matter whether you intend to design, collaborate or prototype, leverage the advanced functionalities of Mockplus that swiftly let your ideas turn into functional prototypes with icons, interactions, and components.
Availability: Windows, macOS
Why to use Figma over other UI Design Tools?Design

Why to use Figma over other UI Design Tools?Design
The field of design is rich in tools and software that make the process of designing simple and rapid. Many firms have developed tools for designers to make the wireframing and prototype process more fluid. However, one piece of software has had the most influence on the market: Figma.
Figma is a design and user interface tool that runs on the cloud. The UX/UI design industry was able to enhance workflow and get creative because of its live collaboration, cloud-based design, and easy tools. Let's look at why you should know about Figma and what Figma can accomplish that other design tools can't in order to grasp how and why this tool took the design industry by storm.
Real-time collaboration
Real-time collaboration is available in Figma, which implies that everything the designer generates is done in real-time. It may be viewed by anybody with the link and permission. On the same canvas, developers may code as designers work on the next page. They may also leave each other remarks. Figma also enables unlimited people in a single file, in addition to Live Collaboration with no latency or crashes. This eliminates the need for huge teams to tag in and out members.

Browser-Based
Figma is a browser-based design tool, so all you need is an internet connection and a good browser to get started. You can work even if your internet is down, and it will autosave when the connection is restored. You're no longer restricted to a single device or platform when you use a cloud-based app. Other popular tools confine you to a single device, generating issues for people who operate across many devices.

Advanced Prototyping
Figma is a fantastic tool for prototyping user interface and user experience ideas. With powerful yet simple-to-use capabilities, it allows you to develop interactive flows right in the design file. Overlays, move-in, and move-out animations, smart animate property, interactions with a long press, hover, after delay, clicks, and most recently, scrolling animation are just a few of the features available. You may convert your static designs into a realistic rendition of your website or product in only a few minutes.

Easy Handoff
Figma features a built-in inspection tool. As a result, there is no need to employ another tool for handoff. Apart from CSS codes, Figma's handoff also includes iOS and Android codes. You and your colleagues may see and copy the existing code and data for your designs using the Inspect tab. To make the development process easier, copy single line items or complete sets of values.

Crash-free Zone
Figma saves your work by adding checkpoints to the version history of the file. After 30 minutes of inactivity in the file, as well as if you lose your internet connection or Figma fails, it creates a new checkpoint. This implies that your work will be saved even if you shut the tab. When working on a volatile device, the autosave/auto-backup feature will come in handy, and it also includes version control. You'll be able to restore lost projects thanks to Figma's built-in automated backup mechanism.

Figma Community
Figma is home to a fantastic community of designers and engineers. They make plugins for designers and make their work available for anyone to utilize. Thousands of custom-made files and Figma plugins created by Figma users for Figma users may be found in the community. This means you won't have to start from zero on each project; there will be no learning curve and no time wasted figuring out how to automate things. You may grab and go from the Figma Community.

Thank you for taking the time to read, I hope I was able to provide you with useful knowledge. Our articles are written with utmost dedication and are based on the Designers Learning Experience Team's research.
User Interface Design Tips: Checkbox vs Toggle SwitchDesign

User Interface Design Tips: Checkbox vs Toggle SwitchDesign
In practically every form of mobile or desktop application, website, or interface, interactivity, or user input, is anticipated. While utilizing an interface, users enter personal information, modify application settings, and navigate through various menus. It is our obligation as designers to give users the appropriate controls to make these inputs easier and faster.
Toggle switches and checkboxes, two of the most ubiquitous controls, appear to achieve the same goal, and their use cases are frequently misinterpreted as a result. However, there are a few circumstances where one or the other should be used. This blog will discuss the differences between checkboxes and toggle switches, as well as when each should be used in your user interfaces.
How to Tell the Difference Between Checkbox and Toggle Switches
There are two possibilities for checkbox controls: chosen and not selected. When the user can choose from any of the alternatives listed, the checkbox should be used. The checkbox will normally require buttons such as "Submit, OK, Next, Apply" after the box has been checked.
A toggle switch, like a light switch, represents a physical switch and is a "either/or" control that allows users to turn things on or off. The impacts of switching a light switch are felt quickly, much like flipping a light switch. Toggle switches in the user interface have the same trait.
Switches can assist mobile users in a variety of ways. In comparison to checkboxes, switches have a larger touchpoint to engage with and can deliver greater haptic feedback.
A toggle switch requires two steps: selection and execution, whereas a checkbox requires only the selection of an option, and the execution/saving action is normally required later or at a different area.
A few use-cases are provided below to assist you in determining which control is best for your user interface.
When to Use a Toggle Switch
- Without review or confirmation, an immediate response is required.
- An on/off or show/hide operation is required for a setting.

When to Use Checkboxes
- Before submitting any options, the user must confirm or evaluate them.
- For modifications to take effect, the user must take additional actions.

- There are several possibilities accessible, and the user must choose one or more of them.

- There is only one yes/no option, or only one alternative may be picked, and the message is evident.

- You want to provide two alternatives for an on/off decision when the user is toggling separate features or behaviors.

Focus on context rather than function when choosing between a switch and a checkbox. Consider if a setting should take effect right away. Ask yourself whether users need to check their settings before they apply them.
The Difference Between UX and UI DesignDesign

The Difference Between UX and UI DesignDesign
UX and UI designs are similar and are often used interchangeably. In fact, these two words have completely different meanings and relay different activities. These two businesses have essentially been around for years, but only recently have been involved in the technology industry, which has been renamed to encourage UI and UX designers.
These two components are essential when it comes to digital products, but the roles are very different. They refer to various aspects of both product development as well as the actual design process. Although UX means "user experience" and UI means "user interface", both jobs cover much more than they seem, which makes learning UX and UI more important at the same time.
User Experience Design (UX)
Originally defined by a cognitive scientist named Don Norman, the term "user experience" was defined before the 21st century. He described UX as "all aspects of the end-user interaction with the company, its services, and its products".
UX can be applied to anything in life that creates an experience. Whether it's a website, a mobile app, a theme park, or a tea party. UX doesn't have to be related to anything in the world of graphic design. User experience is the user's interactions and user "experience" with a product or service.
When it comes to digital products or services, UX is concerned with how a web page, mobile application, or software perceives the user. This may include simplifying the website checkout process or simplifying the application for general use.

You could say that a UX design job requires marketing, design, and project management skills. It is a complex role. Regardless of whether it is being applied to a car, shoe, or website, UX Designer's main goal is to create a simple and pleasant user experience. The product needs to communicate the owner’s goals, while also meeting the needs of the user.
User Interface Design (UI)
UX and user interface (UI) are often compared or grouped in the same job description. These two modes are very different, leaving the UI to be misinterpreted.
Often when looking at job descriptions for UI offerings, you will see a closer description of graphic design. Although UI positions sometimes deal with parts of branding or even frontend development, they do not indicate the original position.
User interface design is a digital term. This is mainly where it differs from UX. A UI is simply an interaction between a user and a digital product or service. This may include a touchpad that allows you to select your coffee from an automatic coffee machine or from your computer screen. It also deals with applications and websites that look and feel how the user interacts with the product.

The main purpose of the UI is that the designer will use design tools that enable better communication between the designer and the developer. This in turn will facilitate implementation with developers.
The user interface is an incredibly important element that allows the user to trust the brand. The UI designer is also responsible for relaying the message of the product as well as its research and content into a compelling display or experience.
UX vs. UI
The comparison of UX and UI is almost like apple and orange. If you take the human brain with the right hand representing creativity (usually left-handed individuals), this would be the UI design. If the left side of the brain represents the analysis (usually right-handed individuals), then the left side UX.

UI design is creative, fuzzy, beautiful, and presentable. UX design is, alternatively, the optimization, organization, and structure of the data to be implemented. Without one or the other, the project cannot be completed. To complete the product, you may not lack UX or UI. Despite this, they have completely different roles with different functions.
In general, a UX designer will need to fully map the entire user's journey to solve a specific problem in a product. Much of the UX Designer's job is to understand the user's problems and how to solve them. UX designers work by researching to understand the users they are targeting and what their needs will be.
Alternatively, UI designers consider all aspects of the visual elements. Everything from the first screen to the last screen. The UI designer will make sure the colors are readable. This may include ensuring that a partially blind 65-year-old feels comfortable using the same screen as a normal 13-year-old.
An In-Depth Look at the Adobe Premiere Pro Editing ToolsDesign
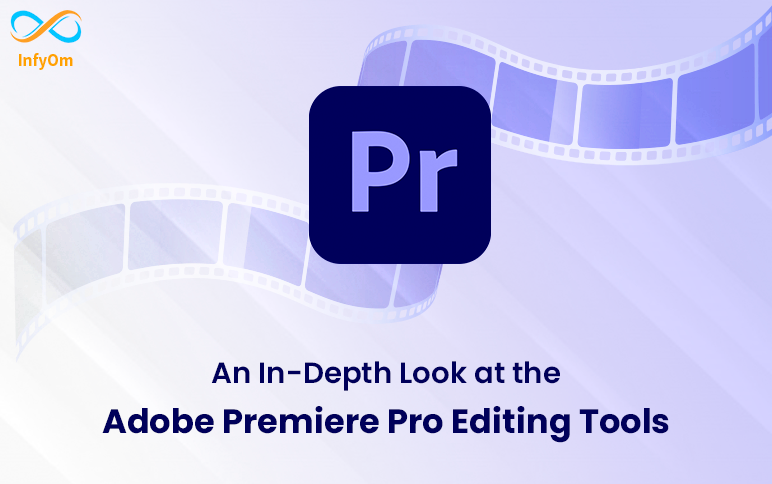
An In-Depth Look at the Adobe Premiere Pro Editing ToolsDesign
Let’s Explain Every Tool From The Toolbar In Adobe Premiere Pro
As a beginner video editor you often struggle with finding the right tools to perform certain actions while editing. And once you’ve finally found some tools to edit, you don’t know what they do. We’ve all been there, so here’s a quick and easy explanation of every tool in the toolbar.
Selection Tool (V)
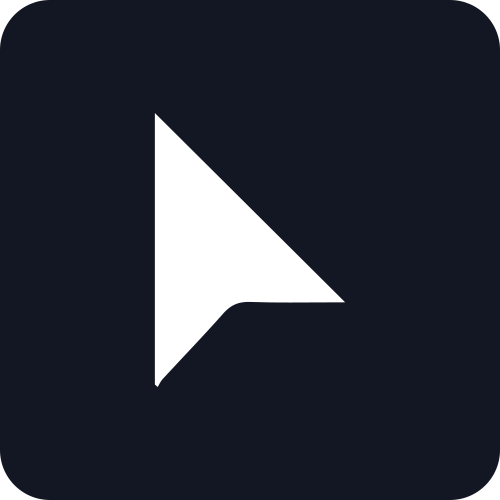
The Selection tool allows you to perform basic selections and edits. This will be your default and primary mouse function when using Premiere Pro, so make sure to remember the short key for it, which is V on your keyboard. Along with making basic selections, you can also select edit points and perform trims where you can increase or decrease a clip’s duration.
Track Selection Tool - Forward (A) / Backward (Shift+A)

The Track Select tool will let you select all of the clips in a sequence, either forward or backwards. All you need to do is use the keyboard shortcut (A) and you can highlight multiple clips at once, in whichever direction you prefer. If you hold shift, the tool will select only one track instead of all of the tracks.
Ripple Edit Tool (B)

One of my favorite shortcut tools in Premier Pro, Ripple Edit is a trim tool used to trim a clip and "wave" the rest of the clips in a timeline. This will effectively close the gap between the two editing points immediately at the point where you will be editing. This can save a lot of time when editing on-the-fly, as you don't have to manually navigate the rest of your timeline — especially if you're dealing with videos or sequences longer than a few minutes.
Rate Stretch Tool (R)

The Rate Stretch tool will help you speed up or slow down the clips in your order. When using the tool, note that the in and out points of the clip will always be the same. You will change the duration and speed of the clip according to the amount you "stretch" through the trim. For example, extending the outpoint of a clip will slow down the speed, while shortening the clip will speed up the duration.
Slip Tool (Y)

For visual editors who prefer to make their cuts based on specific images of the corresponding frames, Slip Tool is a great resource for working directly from the monitor. The slip tool "slips" the source of the clip in and out, but does not move it on the timeline.
Slide Tool (U)

Like the Slip Tool, the Slide Tool allows you to work with your clips drawn on the monitor. However, the slide tool works by "sliding" the clip on the timeline, while keeping the source in and out points the same. After sliding the clip, the tool will also close all the gaps.
Pen Tool (P)

Moving on to editing shortcuts and tools to help with keyframes and other elements (such as audio), the Pen Tool is your best choice for adding keyframes to any clip. By selecting the Pen Tool (P), you can click on any point on your clip to add a large number of features, including the opacity, scale, position, and even volume of the audio clip.
Top 5 web design trends that will shape the futureDesign

Top 5 web design trends that will shape the futureDesign
Here are a few modes for web design trends
Dark Mode
They look very modern and also very pleasing to the eye. They look amazing and stand out from other colors. Sometimes the most stunning web designs begin. Dark themes are great for OLED screens, which extend the life of the screen and also save power. The best part is that it is very easy to see and not too bright. If you are thinking of keeping something simple you can simply choose a dark mode and it can easily have a good effect on your mood.
3D Elemental
3D visuals are very interesting and they always make people wait for them. This is more about technology and the price tag and so the designers are working together to develop a 3D elemental design without any use of NASA tire equipment. Until VR becomes a trend, one can easily use these 3D designers and experience the reality of matter. Interactive 3D design lasts longer and looks more attractive at the same time. So you can also use this to break down the boundaries between space and reality. It looks great and you will enjoy the mode to the fullest.
Floating Elements And Layers
If you like something with more depth then this is for you as these soft shadows with floating elements add more life to the web page. It has a 3D light look and is not just graphics. One can use photos, text and move it forward. These effects and the feel of the web page will be lighter and the floating elements will make it more beautiful. If you are a travel company you may choose to have this one for your site.
Graphics and Photography
If you want to make it a little more memorable, you need this. You can put graphics on top of your favorite photographs. You can also be creatively wild and get your creativity for it. This can be versatile as it is like a collage of items with which it can add special versions and features to make it look more attractive. The person needs to match the pictures and graphics according to the brand personality. How people can interpret a photograph can take away the style. It's a sophisticated theme.
White Space With Solid Frames
Here you can easily play with solid compositions and also use different ways of using white space and with that you can give a better texture to their style and also use cleaner framing. Lots can be done here with fitting shapes in white spaces. This can brighten up all the visuals and make it very easy to order and separate different parts of the page. Designers love this type of framing and this is a simple website design if you want simplicity.
Why UI / UX is Important for your Business?Design

Why UI / UX is Important for your Business?Design
1. Brand Building
When a customer is satisfied with products or services from a company, they begin to be loyal to him. This leads to product branding. When you work to provide an enhanced UI / UX experience, you can increase your chances of getting happier customers. Happy customers will increase the brand's credibility and help the business in the market with increased sales.
2. Consistency
UI and UX are more than just fonts and colors for a website or application. They are the ones that bring consistency to the developed solution. The size and style of icons, colors and fonts, together with other visual elements work together to give your website or app a unique feel and look. Provides a great user experience while maintaining the UI / UX compatibility of your site or application.
3. Increased Traffic
If your app or website has a better UI / UX, then you will experience better traffic, retain customers and even get new ones. There is fierce competition in the market and attractive design can help you build a strong base for yourself in the market.
4. Customer Satisfaction
Before creating a UI / UX for your app or website, you need to know what your audience wants. Good design means you can keep your users engaged for a long time and offer easy navigation and attractive content. If the user is satisfied with their experience, they will use the services provided to you. This will be reflected in terms of better ROI for your business.
5. Time and Cost-Effective
Advanced UI / UX design development can be a serious investment for your application or site but, when done correctly, it will reduce recurring problems and reduce them to a large level. This way you don't have to go through frequent updates, saving you a lot of time and money.
Best practices to follow for UI and UX designDesign

Best practices to follow for UI and UX designDesign
Appealing Imagery
In addition to the sleek layout and compelling content, the images used on the app or website grab users' attention. For the same reason, you should use compelling images as they can keep your audience engaged for a long time. Use the right size and a limited number of images to attract an audience. Images should be appropriate for your products or services.
Responsive Design
Responsive design helps provide more user experience. Now that smartphones are becoming commonplace, it is not necessary for people to access websites using PCs. So when designing a website you need to look at the preferences of the users; You need to make them mobile-friendly.
Reduced Page Load Time
Speed remains a top factor for the success of your app or website and you can’t compromise here. If your website or application takes a while to load, users will simply go to another site or application. Therefore, when designing your application or site you need to pay attention to the factors that can accelerate the speed of the final solution.
Attractive Call to Action
In addition to getting beautiful design and content, your website or app should have elements that encourage users to perform certain actions and use their services. You should use call-to-action that comes with compelling words to move them forward.
Cancel Technical Site Errors
Keeping your website or app error-free is important for your customers to have a great experience when navigating. Frequent errors also create a bad impression about the business solution and the user can stop using it completely.
