Premiere Pro Posts
The Role of Graphic Design in Social Media MarketingDesign
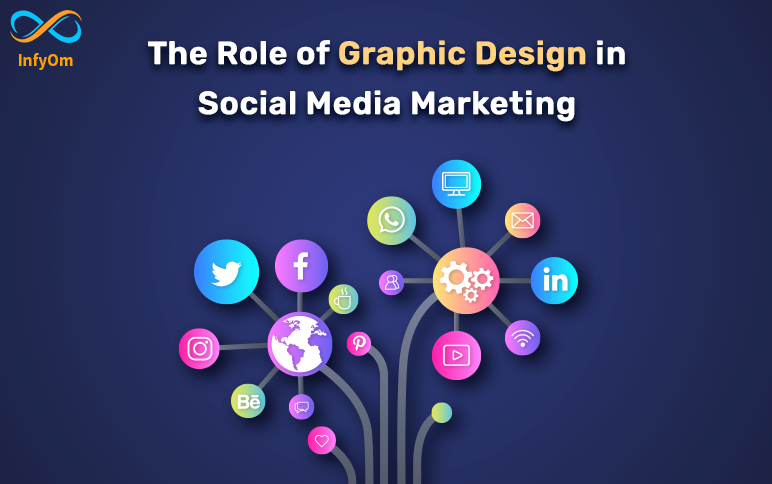
The Role of Graphic Design in Social Media MarketingDesign
Graphic design is an essential part of social media marketing. As the number of users continues to grow, businesses are realizing the potential of social media as a marketing tool. Social media platforms like Facebook, Twitter, Instagram, and LinkedIn provide businesses with an opportunity to reach their target audience, build brand awareness, and drive sales. One of the key components of social media marketing is graphic design. In this blog post, we'll discuss the role of graphic design in social media marketing.
Creates Visual Appeal
Social media is a visual medium, and effective graphic design can help you create visually appealing content that captures your audience's attention. Making your content stand out is crucial because there are millions of posts shared every day. Well-designed graphics can help you achieve this by using colours, typography, and images that create a cohesive visual language. Users are more likely to interact with aesthetically appealing content, therefore visual appeal is important.
Boosts Engagement
Compared to text-only material, visual content has a greater engagement rate. According to studies, posts with photos get 650% more interaction than posts that are just text. Additionally, social media algorithms give greater engagement content a higher priority, so postings with good design have a higher chance of being seen by more people. Your audience will stop scrolling and get engaged with your material if you use effective graphic design to produce visually appealing pieces that grab their attention.
Enhances User Experience
Social media users have short attention spans, and you have just a few seconds to capture their attention. Effective graphic design can help you communicate your message quickly and clearly, making your audience's experience more enjoyable. A well-designed product image can quickly convey to your audience the features and advantages of a new product you're marketing. Infographics use visuals to communicate complex information in a way that is easy to understand. Moreover, effective design can help you create a seamless experience across different social media platforms, making it easier for your audience to interact with your content.
Provides a Competitive Edge
To compete in the crowded field of social media, you must set yourself apart from the competition. If your competitors are using generic stock images, you can use custom illustrations or photographs to communicate your brand's personality and values. Moreover, effective design can help you create a consistent brand experience, making it easier for your audience to recognize and engage with your brand.
Builds Trust
Effective graphic design can help you build trust with your audience. A professional-looking graphic can make your brand appear more trustworthy and credible. On the other hand, poorly designed graphics can make your brand appear unprofessional and untrustworthy. If your audience trusts your brand, they're more likely to engage with your content, make purchases, and recommend your brand to others.
An In-Depth Look at the Adobe Premiere Pro Editing ToolsDesign
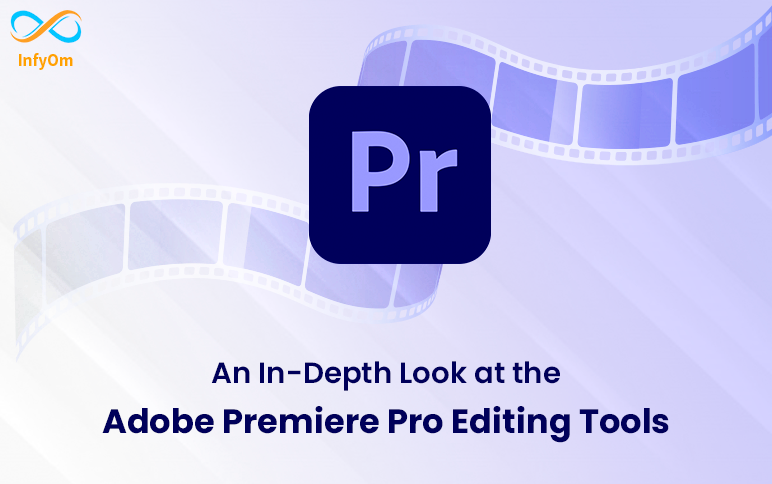
An In-Depth Look at the Adobe Premiere Pro Editing ToolsDesign
Let’s Explain Every Tool From The Toolbar In Adobe Premiere Pro
As a beginner video editor you often struggle with finding the right tools to perform certain actions while editing. And once you’ve finally found some tools to edit, you don’t know what they do. We’ve all been there, so here’s a quick and easy explanation of every tool in the toolbar.
Selection Tool (V)
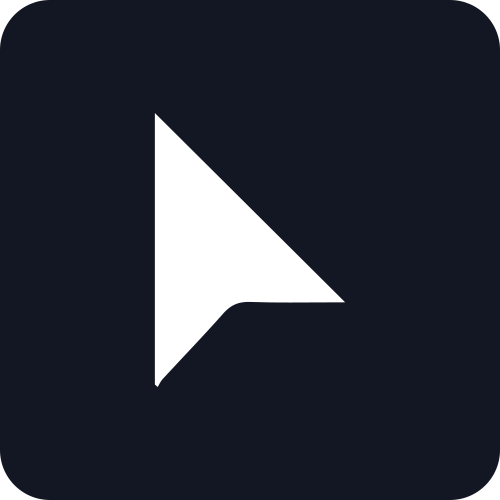
The Selection tool allows you to perform basic selections and edits. This will be your default and primary mouse function when using Premiere Pro, so make sure to remember the short key for it, which is V on your keyboard. Along with making basic selections, you can also select edit points and perform trims where you can increase or decrease a clip’s duration.
Track Selection Tool - Forward (A) / Backward (Shift+A)

The Track Select tool will let you select all of the clips in a sequence, either forward or backwards. All you need to do is use the keyboard shortcut (A) and you can highlight multiple clips at once, in whichever direction you prefer. If you hold shift, the tool will select only one track instead of all of the tracks.
Ripple Edit Tool (B)

One of my favorite shortcut tools in Premier Pro, Ripple Edit is a trim tool used to trim a clip and "wave" the rest of the clips in a timeline. This will effectively close the gap between the two editing points immediately at the point where you will be editing. This can save a lot of time when editing on-the-fly, as you don't have to manually navigate the rest of your timeline — especially if you're dealing with videos or sequences longer than a few minutes.
Rate Stretch Tool (R)

The Rate Stretch tool will help you speed up or slow down the clips in your order. When using the tool, note that the in and out points of the clip will always be the same. You will change the duration and speed of the clip according to the amount you "stretch" through the trim. For example, extending the outpoint of a clip will slow down the speed, while shortening the clip will speed up the duration.
Slip Tool (Y)

For visual editors who prefer to make their cuts based on specific images of the corresponding frames, Slip Tool is a great resource for working directly from the monitor. The slip tool "slips" the source of the clip in and out, but does not move it on the timeline.
Slide Tool (U)

Like the Slip Tool, the Slide Tool allows you to work with your clips drawn on the monitor. However, the slide tool works by "sliding" the clip on the timeline, while keeping the source in and out points the same. After sliding the clip, the tool will also close all the gaps.
Pen Tool (P)

Moving on to editing shortcuts and tools to help with keyframes and other elements (such as audio), the Pen Tool is your best choice for adding keyframes to any clip. By selecting the Pen Tool (P), you can click on any point on your clip to add a large number of features, including the opacity, scale, position, and even volume of the audio clip.

