Android 11 Released: Top New FeaturesAndroid Development

Android 11 Released: Top New FeaturesAndroid Development
This is only part of what’s new, as there are over 100 features that serve app developers to further the entire Android experience. On Google's developer website, you can read about it all.
Media controls
While playing music, you can usually see a notification with music controls if you swipe down the notification drawer. However, now in Android 11, these controls are integrated into the Quick Settings menu. So, if you swipe to the top of the screen and with your Bluetooth and Wi-Fi tiles, you can see the music controls.
You can also choose which device will play music, which is accessible if you have Bluetooth earbuds or speakers connected. Drag the menu further down to see other options, such as the ability to select a song without opening the Music app.
Conversations and Bubbles
Google is finally unveiling its official implementation of the conversation bubbles. If you use Facebook Messenger on Android, you will already be familiar with this feature. This feature enables the conversation to stay in floating bubbles that can be moved around the screen and retrieved from within any application.
Google's own documentation says the section will be on "many phones," not all of them, so some manufacturers may choose to display it differently. In any case, apps will need to be updated to tell Android which notifications are conversations.
Screen recorder
Android finally has in-built screen recording. Screen recording in Android 11 is as easy as adding a quick setting tile and clicking it. Before you start recording, you can choose whether you need to record audio from your microphone or you can choose to show touch on the screen.


The new screen recorder can be accessed by tapping the 'Screen Record' tile in Quick Settings - if you don't see it on your device, press the Edit button in Quick Settings and drag the tile from the hidden options. Once you have it, just tap it to start recording.
Power button menu
Android 11 comes with a new power menu that enables you to quickly access all connected smart devices.
To reach the new menu just long-press the power button and control all connected devices like smart locks and thermostats with one click, without the need to open a lot of applications. This latest addition lets us feel like Google has finally brought smartphones to the smart home.
Notification history
Have you ever wondered which apps send the most push alerts to your phone? Did you accidentally clear the notification and aren't sure if you missed something important? If so, you'll love the new Android 11 Notification History page.
Do you ever refresh an instruction before you get a chance to read it? Right now, you don’t have to think that it was something important. Android 11 has launched Notification History which can be accessed by navigating to Settings> Apps & Notifications> Notifications> Notification History.

Improved 5G Support
Android 11 includes enhanced developer support to help you reap the benefits of faster speeds and 5G networks. You can understand that when a user connects to a 5G network, they get an estimate of the connection bandwidth and check if the connection is metered.
How to Change App Language in Android Programmatically?Android Development

How to Change App Language in Android Programmatically?Android Development
Android 7.0 (API Level 24) provides support for multilingual users, allowing users to select multiple locales in the setting. The locale object budget represents a specific geographic, political, or cultural area.
Operations that require this locale to perform a task are called locale-sensitive and use that locale to generate information for the user.
Step 1: Create A New Project & Create Resource Files
To create a new project in Android Studio.
In this step, we need to create a string resource file for the Gujarati language.Go to app > res > values > right-click > New > Value Resource File and name it as strings.
Now, we have to select the qualifier as a locale from the available list and select the language as Gujarati from the drop-down list. Below is a picture of the steps.


Now, in this resource file, strings.xml(gu-rlN) add the code given below.
<resources>
<string name="app_name">Change App Language</string>
<string name="selected_language">ગુજરાતી</string>
<string name="language">કેમ છો</string>
</resources>And add this line to the string.xml file, which is the default for English.
<resources>
<string name="app_name">Change App Language</string>
<string name="selected_language">English</string>
<string name="language">How are you</string>
</resources>Step 2: Create The Layout File For The Application
In this step, we will create a layout for our application. Go to applications> res> Layout> activity_main.xml and add two text views, one for the message and one for the selected language, and an image view for the drop_down icon. Below is the code snippet for the activity_main.xml file.
<?xml version="1.0" encoding="utf-8"?>
<LinearLayout
xmlns:android="http://schemas.android.com/apk/res/android"
xmlns:app="http://schemas.android.com/apk/res-auto"
xmlns:tools="http://schemas.android.com/tools"
android:layout_width="match_parent"
android:layout_height="match_parent"
android:orientation="vertical"
tools:context=".MainActivity">
<TextView
android:id="@+id/textView"
android:layout_width="match_parent"
android:layout_height="wrap_content"
android:layout_margin="48dp"
android:text="Welcome To InfyOm"
android:textAlignment="center" />
<Button
android:id="@+id/btnGujarati"
android:layout_margin="16dp"
android:background="@color/colorPrimary"
android:textColor="#ffffff"
android:layout_width="wrap_content"
android:layout_height="wrap_content"
android:text="Gujarati"/>
<Button
android:id="@+id/btnEnglish"
android:layout_margin="16dp"
android:background="@color/colorPrimary"
android:textColor="#ffffff"
android:layout_width="wrap_content"
android:layout_height="wrap_content"
android:text="English"/>
</LinearLayout>Step 3: Create LocaleHelper Class
Now, we will create a local helper class. This class has all the functions that will help to change the language at runtime. Go to app > java > package > right-click and create a new Java class and name it LocalHelper. Below is the code for the local helper class.
import android.annotation.TargetApi;
import android.content.Context;
import android.content.SharedPreferences;
import android.content.res.Configuration;
import android.content.res.Resources;
import android.os.Build;
import android.preference.PreferenceManager;
import java.util.Locale;
public class LocaleHelper {
private static final String SELECTED_LANGUAGE = "Locale.Helper.Selected.Language";
// the method is used to set the language at runtime
public static Context setLocale(Context context, String language) {
persist(context, language);
// updating the language for devices above android nougat
if (Build.VERSION.SDK_INT >= Build.VERSION_CODES.N) {
return updateResources(context, language);
}
// for devices having lower version of android os
return updateResourcesLegacy(context, language);
}
private static void persist(Context context, String language) {
SharedPreferences preferences = PreferenceManager.getDefaultSharedPreferences(context);
SharedPreferences.Editor editor = preferences.edit();
editor.putString(SELECTED_LANGUAGE, language);
editor.apply();
}
// the method is used update the language of application by creating
// object of inbuilt Locale class and passing language argument to it
@TargetApi(Build.VERSION_CODES.N)
private static Context updateResources(Context context, String language) {
Locale locale = new Locale(language);
Locale.setDefault(locale);
Configuration configuration = context.getResources().getConfiguration();
configuration.setLocale(locale);
configuration.setLayoutDirection(locale);
return context.createConfigurationContext(configuration);
}
@SuppressWarnings("deprecation")
private static Context updateResourcesLegacy(Context context, String language) {
Locale locale = new Locale(language);
Locale.setDefault(locale);
Resources resources = context.getResources();
Configuration configuration = resources.getConfiguration();
configuration.locale = locale;
if (Build.VERSION.SDK_INT >= Build.VERSION_CODES.JELLY_BEAN_MR1) {
configuration.setLayoutDirection(locale);
}
resources.updateConfiguration(configuration, resources.getDisplayMetrics());
return context;
}
}Step 4: Working With the MainActivity.java File
In this step, we will apply Java code to switch between string.xml files to use different languages. First, we will initialize all the views and set click behavior on an Alert dialog box to choose the desired language with the help of the LocalHelper class. Below is the code is given for the MainActivity.java class.
import androidx.appcompat.app.AppCompatActivity;
import android.content.Context;
import android.content.res.Resources;
import android.os.Bundle;
import android.view.View;
import android.widget.Button;
import android.widget.TextView;
public class MainActivity extends AppCompatActivity {
TextView messageView;
Button btnGujarati, btnEnglish;
Context context;
Resources resources;
@Override
protected void onCreate(Bundle savedInstanceState) {
super.onCreate(savedInstanceState);
setContentView(R.layout.activity_main);
messageView = (TextView) findViewById(R.id.textView);
btnGujarati = findViewById(R.id.btnGujarati);
btnEnglish = findViewById(R.id.btnEnglish);
btnEnglish.setOnClickListener(new View.OnClickListener() {
@Override
public void onClick(View view) {
context = LocaleHelper.setLocale(MainActivity.this, "en");
resources = context.getResources();
messageView.setText(resources.getString(R.string.language));
}
});
btnGujarati.setOnClickListener(new View.OnClickListener() {
@Override
public void onClick(View view) {
context = LocaleHelper.setLocale(MainActivity.this, "hi");
resources = context.getResources();
messageView.setText(resources.getString(R.string.language));
}
});
}
}How to add project as a library to Android StudioAndroid Development
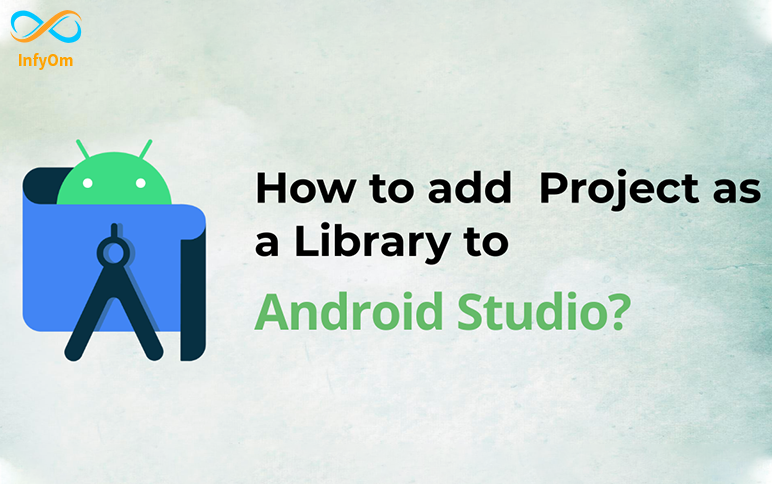
How to add project as a library to Android StudioAndroid Development
But if you want to add another project as a library in your application. For that, you need to add that library project to your application as a module dependency.
1. Open Your Project in Android Studio.
2. You will find the two main directory name samples and others.
3. Go to Android Studio and navigate to File -> New -> Import Module -> Select the library path -> Finish.

4. Import-Module from Directory.

5. Then right-click on the App directory -> Open Module Settings -> Dependencies -> Click on + button inside Declared Dependencies -> Module Dependency -> Select your library -> Ok.


Another way to add Module Dependency
- Open
build.gradleOf the main module
dependencies {
implementation project(":sample")
}There can be a situation when we need to modify the library code according to our requirement then in that case we can follow this method.
How to add Shadow and Text on ImageView in AndroidAndroid Development

How to add Shadow and Text on ImageView in AndroidAndroid Development
Basically, it works like a stack where each view is stacked on top of the other.
Create a drawable file for shadow view and assign the name image_shadow and add the below code in this file.
<?xml version="1.0" encoding="utf-8"?>
<shape xmlns:android="http://schemas.android.com/apk/res/android"
android:shape="rectangle">
<corners android:radius="10dp" />
<gradient
android:angle="270"
android:centerX="300%"
android:endColor="#99000000"
android:startColor="#00000000"
android:type="linear" />
<size
android:width="270dp"
android:height="60dp" />
<stroke
android:width="1dp"
android:color="#878787" />
</shape>Now, open the XML file and add the below code into it, and set this drawable file as view background.
<androidx.appcompat.widget.LinearLayoutCompat
xmlns:android="http://schemas.android.com/apk/res/android"
xmlns:tools="http://schemas.android.com/tools"
android:layout_width="match_parent"
android:layout_height="match_parent"
xmlns:app="http://schemas.android.com/apk/res-auto"
tools:context=".MainActivity">
<androidx.constraintlayout.widget.ConstraintLayout
android:layout_width="match_parent"
android:layout_height="match_parent">
<androidx.appcompat.widget.AppCompatImageView
android:id="@+id/imageView"
android:layout_width="250dp"
android:layout_height="250dp"
android:scaleType="centerCrop"
android:src="@drawable/shopping_image"
app:layout_constraintTop_toTopOf="parent"
app:layout_constraintEnd_toEndOf="parent"
app:layout_constraintStart_toStartOf="parent"
app:layout_constraintBottom_toBottomOf="parent"/>
<View android:id="@+id/view"
android:layout_width="250dp"
android:layout_height="250dp"
android:background="@drawable/image_shadow"
app:layout_constraintTop_toTopOf="parent"
app:layout_constraintEnd_toEndOf="parent"
app:layout_constraintStart_toStartOf="parent"
app:layout_constraintBottom_toBottomOf="parent"/>
<androidx.appcompat.widget.AppCompatTextView
android:layout_width="wrap_content"
android:layout_height="wrap_content"
android:layout_margin="10dp"
android:textColor="@android:color/white"
android:text="Write your text here"
android:textSize="25sp"
app:layout_constraintStart_toStartOf="parent"
app:layout_constraintEnd_toEndOf="parent"
app:layout_constraintBottom_toBottomOf="@+id/view"/>
</androidx.constraintlayout.widget.ConstraintLayout>
</androidx.appcompat.widget.LinearLayoutCompat>That's it. You should be ready to go.
How to Customize Snackbar in AndroidAndroid Development

How to Customize Snackbar in AndroidAndroid Development
Snackbars are fairly common in the Android app. Almost every app uses a snack bar to display some information about what's going on in the app. You can consider Snackbar as an alternative or the best version of Toasts in Android.
Step 1: Using a normal Snackbar
To use Snackbar in your app, you just have to have the material design dependency in your app. Add Material design dependency to your build.Gradle app-level.
dependencies {
implementation "com.google.android.material:$latest_version"
}And then you can use the snack bar just like toast. For example:
Snackbar.make(view, "Show some message here", Snackbar.LENGTH_SHORT).show()Step 2: Working with the MainActivity.xml
<?xml version="1.0" encoding="utf-8"?>
<android.support.design.widget.CoordinatorLayout xmlns:android="http://schemas.android.com/apk/res/android"
xmlns:app="http://schemas.android.com/apk/res-auto"
xmlns:tools="http://schemas.android.com/tools"
android:id="@+id/coordinatorLayout"
android:layout_width="match_parent"
android:layout_height="match_parent"
tools:context="com.example.application.snackbarapp.MainActivity">
<RelativeLayout
android:layout_width="match_parent"
android:layout_height="match_parent">
<Button
android:id="@+id/button"
android:layout_width="wrap_content"
android:layout_height="wrap_content"
android:layout_centerHorizontal="true"
android:layout_centerVertical="true"
android:text="show snackbar" />
</RelativeLayout>
</android.support.design.widget.CoordinatorLayout>Step 3: Creating a custom layout for a snack bar
Under Layout, the folder creates a layout for the snack bar that must be inflated when creating a snack bar under the mainactivity.java file.
import android.graphics.Color;
import android.support.design.widget.CoordinatorLayout;
import android.support.design.widget.Snackbar;
import android.support.v7.app.AppCompatActivity;
import android.os.Bundle;
import android.view.View;
import android.widget.Button;
import android.widget.TextView;
public class MainActivity extends AppCompatActivity {
private CoordinatorLayout coordinatorLayout;
private Button button;
@Override
protected void onCreate(Bundle savedInstanceState) {
super.onCreate(savedInstanceState);
setContentView(R.layout.activity_main);
coordinatorLayout = findViewById(R.id.coordinatorLayout);
button = findViewById(R.id.button);
button.setOnClickListener(new View.OnClickListener() {
@Override
public void onClick(View v) {
showSnackbar();
}
});
}
public void showSnackbar() {
Snackbar snackbar = Snackbar.make(coordinatorLayout, "Marked as Read", Snackbar.LENGTH_INDEFINITE)
.setAction("UNDO", new View.OnClickListener() {
@Override
public void onClick(View v) {
Snackbar snackbar1 = Snackbar.make(coordinatorLayout, "Undo successful", Snackbar.LENGTH_SHORT);
snackbar1.show();
}
})
.setActionTextColor(Color.RED);
snackbar.show();
}
}How to Implement Splash Screen in AndroidAndroid Development

How to Implement Splash Screen in AndroidAndroid Development
What is a SplashScreen?
A splash screen is a screen that appears when you open an app on your mobile device. So, we can say that it is the first impression for the user. It is commonly used to show an application logo or an image associated with an application.
Implementation
So instead of using a layout file, we'll refer to the splash screen as the background of the activity theme. first, create an XML drawable splash_background.xml inside the res/drawable folder in
<?xml version="1.0" encoding="utf-8"?>
<layer-list xmlns:android="http://schemas.android.com/apk/res/android">
<item android:drawable="@color/white" />
<item android:drawable="@drawable/ic_icon_vector" android:gravity="center" />
</layer-list>next step, set splash_groundground.xml as the background for your splash activity in the theme. Add a new splash to your splash activity.
<!-- Splash Screen theme. -->
<style name="SplashTheme" parent="Theme.AppCompat.NoActionBar">
<item name="android:windowBackground">@drawable/splash_background></item>
</style>Add your theme to AndroidManifest.xml as your splash activity theme.
<?xml version="1.0" encoding="utf-8"?>
<manifest xmlns:android="http://schemas.android.com/apk/res/android"
package="com.exmple.splash">
<application
android:allowBackup="true"
android:icon="@mipmap/ic_launcher"
android:label="@string/app_name"
android:roundIcon="@mipmap/ic_launcher_round"
android:supportsRtl="true"
android:theme="@style/Theme">
<activity
android:name=".SplashActivity"
android:theme="@style/SplashTheme">
<intent-filter>
<action android:name="android.intent.action.MAIN" />
<category android:name="android.intent.category.LAUNCHER" />
</intent-filter>
</activity>
</application>
</manifest></pre><div>
}Create a blank activity for SplashActivity.java without XML. This class will only redirect to MainActivity.java.
public class SplashActivity extends AppCompatActivity {
@Override
protected void onCreate(Bundle savedInstanceState) {
super.onCreate(savedInstanceState);
startActivity(new Intent(SplashActivity.this, MainActivity.class));
finish();
}
}How to Create Custom CardView in AndroidAndroid Development

How to Create Custom CardView in AndroidAndroid Development
Customized CardView
dependencies {
implementation
‘androidx.cardview:cardview:1.0.0’
}res > drawable > New > Drawable Resource File.
background1.xml
<?xml version="1.0" encoding="utf-8"?>
<shape xmlns:android="http://schemas.android.com/apk/res/android">
background2.xml
<?xml version="1.0" encoding="utf-8"?>
<shape xmlns:android="http://schemas.android.com/apk/res/android">
background3.xml
<?xml version="1.0" encoding="utf-8"?>
<shape xmlns:android="http://schemas.android.com/apk/res/android">
Now create a card view in the main XML file. Here I used LinearLayout as the root widget, after using the card view. Below the codes that give you an idea of how to customize the card.
You can change it according to your needs.
activity_main.xml
<?xml version="1.0" encoding="utf-8"?>
<LinearLayout xmlns:android="http://schemas.android.com/apk/res/android" xmlns:app="http://schemas.android.com/apk/res-auto"
xmlns:tools="http://schemas.android.com/tools"
android:layout_width="match_parent"
android:layout_height="match_parent"
android:orientation="vertical">
<androidx.cardview.widget.CardView
android:layout_width="match_parent"
android:layout_height="173dp"
android:layout_marginStart="20dp"
android:layout_marginTop="20dp"
android:layout_marginEnd="20dp"
app:cardCornerRadius="8dp">
<LinearLayout
android:id="@+id/linearLayout1"
android:layout_width="match_parent"
android:layout_height="match_parent"
android:background="@drawable/bg1"
android:orientation="vertical">
<LinearLayout
android:layout_width="match_parent"
android:layout_height="wrap_content"
android:layout_marginStart="30dp"
android:layout_marginTop="20dp"
android:layout_marginEnd="30dp"
android:orientation="horizontal">
<LinearLayout
android:layout_width="wrap_content"
android:layout_height="wrap_content"
android:orientation="vertical">
<TextView
android:layout_width="wrap_content"
android:layout_height="wrap_content"
android:text="Assam"
android:textColor="#000000"
android:textSize="22sp" />
<TextView
android:layout_width="wrap_content"
android:layout_height="wrap_content"
android:text="Current Location"
android:textColor="#000000"
android:textSize="14sp" />
</LinearLayout>
</LinearLayout>
<LinearLayout
android:layout_width="match_parent"
android:layout_height="match_parent"
android:layout_marginStart="30dp"
android:layout_marginTop="20dp"
android:layout_marginEnd="30dp"
android:orientation="horizontal">
<TextView
android:layout_width="wrap_content"
android:layout_height="wrap_content"
android:text="25"
android:textColor="#000000"
android:textSize="28sp" />
<LinearLayout
android:layout_width="wrap_content"
android:layout_height="wrap_content"
android:orientation="vertical">
<TextView
android:layout_width="wrap_content"
android:layout_height="wrap_content"
android:layout_marginStart="6dp"
android:text="o"
android:textColor="#000000"
android:textSize="13sp" />
</LinearLayout>
<TextView
android:layout_width="wrap_content"
android:layout_height="wrap_content"
android:text="18 %"
android:textColor="#000000"
android:textSize="14sp" />
<RelativeLayout
android:layout_width="match_parent"
android:layout_height="match_parent">
<TextView
android:layout_width="wrap_content"
android:layout_height="wrap_content"
android:layout_alignParentEnd="true"
android:layout_marginStart="6dp"
android:text="11.25 AM"
android:textColor="#000000"
android:textSize="14sp" />
</RelativeLayout>
</LinearLayout>
</LinearLayout>
</androidx.cardview.widget.CardView>
<androidx.cardview.widget.CardView
android:layout_width="match_parent"
android:layout_height="173dp"
android:layout_marginStart="20dp"
android:layout_marginTop="20dp"
android:layout_marginEnd="20dp"
app:cardCornerRadius="8dp">
<LinearLayout
android:layout_width="match_parent"
android:layout_height="match_parent"
android:background="@drawable/bg2"
android:orientation="vertical">
<LinearLayout
android:layout_width="match_parent"
android:layout_height="wrap_content"
android:layout_marginStart="30dp"
android:layout_marginTop="20dp"
android:layout_marginEnd="30dp"
android:orientation="horizontal">
<LinearLayout
android:layout_width="wrap_content"
android:layout_height="wrap_content"
android:orientation="vertical">
<TextView
android:layout_width="wrap_content"
android:layout_height="wrap_content"
android:text="Delhi"
android:textColor="@color/white"
android:textSize="22sp" />
<TextView
android:layout_width="wrap_content"
android:layout_height="wrap_content"
android:text="2 days ago"
android:textColor="@color/white"
android:textSize="14sp" />
</LinearLayout>
</LinearLayout>
<LinearLayout
android:layout_width="match_parent"
android:layout_height="match_parent"
android:layout_marginStart="30dp"
android:layout_marginTop="20dp"
android:layout_marginEnd="30dp"
android:orientation="horizontal">
<TextView
android:layout_width="wrap_content"
android:layout_height="wrap_content"
android:text="39"
android:textColor="@color/white"
android:textSize="28sp" />
<LinearLayout
android:layout_width="wrap_content"
android:layout_height="wrap_content"
android:orientation="vertical">
<TextView
android:layout_width="wrap_content"
android:layout_height="wrap_content"
android:layout_marginStart="6dp"
android:text="o"
android:textColor="@color/white"
android:textSize="13sp" />
</LinearLayout>
<TextView
android:layout_width="wrap_content"
android:layout_height="wrap_content"
android:text="35 %"
android:textColor="@color/white"
android:textSize="14sp" />
<RelativeLayout
android:layout_width="match_parent"
android:layout_height="match_parent">
<TextView
android:layout_width="wrap_content"
android:layout_height="wrap_content"
android:layout_alignParentEnd="true"
android:layout_marginStart="6dp"
android:text="01.05 PM"
android:textColor="#D6D6D6"
android:textSize="14sp" />
</RelativeLayout>
</LinearLayout>
</LinearLayout>
</androidx.cardview.widget.CardView>
<androidx.cardview.widget.CardView
android:layout_width="match_parent"
android:layout_height="173dp"
android:layout_marginStart="20dp"
android:layout_marginTop="20dp"
android:layout_marginEnd="20dp"
app:cardCornerRadius="8dp">
<LinearLayout
android:layout_width="match_parent"
android:layout_height="match_parent"
android:background="@drawable/bg3"
android:orientation="vertical">
<LinearLayout
android:layout_width="match_parent"
android:layout_height="wrap_content"
android:layout_marginStart="30dp"
android:layout_marginTop="20dp"
android:layout_marginEnd="30dp"
android:orientation="horizontal">
<LinearLayout
android:layout_width="wrap_content"
android:layout_height="wrap_content"
android:orientation="vertical">
<TextView
android:layout_width="wrap_content"
android:layout_height="wrap_content"
android:text="Darjeeling"
android:textColor="#000000"
android:textSize="22sp" />
<TextView
android:layout_width="wrap_content"
android:layout_height="wrap_content"
android:text="2 weeks ago"
android:textColor="#000000"
android:textSize="14sp" />
</LinearLayout>
</LinearLayout>
<LinearLayout
android:layout_width="match_parent"
android:layout_height="match_parent"
android:layout_marginStart="30dp"
android:layout_marginTop="20dp"
android:layout_marginEnd="30dp"
android:orientation="horizontal">
<TextView
android:layout_width="wrap_content"
android:layout_height="wrap_content"
android:text="12"
android:textColor="#000000"
android:textSize="28sp" />
<LinearLayout
android:layout_width="wrap_content"
android:layout_height="wrap_content"
android:orientation="vertical">
<TextView
android:layout_width="wrap_content"
android:layout_height="wrap_content"
android:layout_marginStart="6dp"
android:text="o"
android:textColor="#000000"
android:textSize="13sp" />
</LinearLayout>
<TextView
android:layout_width="wrap_content"
android:layout_height="wrap_content"
android:text="9 %"
android:textColor="#000000"
android:textSize="14sp" />
<RelativeLayout
android:layout_width="match_parent"
android:layout_height="match_parent">
<TextView
android:layout_width="wrap_content"
android:layout_height="wrap_content"
android:layout_alignParentEnd="true"
android:layout_marginStart="6dp"
android:text="05.00 AM"
android:textColor="#000000"
android:textSize="14sp" />
</RelativeLayout>
</LinearLayout>
</LinearLayout>
</androidx.cardview.widget.CardView>
</LinearLayout>
How To Integrate onesignal push notification in AndroidAndroid Development

How To Integrate onesignal push notification in AndroidAndroid Development
Step: 1 Create a new Project in Android Studio
Add OneSignal dependency and plugin to your build.Gradle app-level.
apply plugin: 'com.onesignal.androidsdk.onesignal-gradle-plugin'
dependencies {
implementation 'com.onesignal:OneSignal:3.12.6'
}buildscript {
repositories {
google()
jcenter()
}
dependencies {
classpath 'com.android.tools.build:gradle:4.1.0'
classpath 'gradle.plugin.com.onesignal:onesignal-gradle-plugin:[0.12.4, 0.99.99]'
}
}Step: 2 Create a new OneSignal Project
- login your OneSignal Account than create an app

- Enter Your Android Application Name & Select platform Google Android(FCM)

- Generate a Firebase Server Key Read the documentation.
- Enter your Firebase Server Key & Firebase Sender ID.



Step: 3 Add Your Created Onesignal App ID
android {
compileSdkVersion 30
buildToolsVersion "30.0.2"
defaultConfig {
applicationId "com.myapplication.app"
minSdkVersion 17
targetSdkVersion 30
versionCode 1
versionName "1.0.0"
multiDexEnabled true
testInstrumentationRunner "androidx.test.runner.AndroidJUnitRunner"
manifestPlaceholders = [onesignal_app_id: "Enter Your App ID",]
}
buildTypes {
release {
minifyEnabled true
shrinkResources true
proguardFiles getDefaultProguardFile('proguard-android-optimize.txt'), 'proguard-rules.pro'
}
}
compileOptions {
sourceCompatibility JavaVersion.VERSION_1_8
targetCompatibility JavaVersion.VERSION_1_8
}
}import android.app.Application;
import android.content.Context;
import androidx.multidex.MultiDex;
import com.onesignal.OneSignal;
public class MyApplication extends Application {
public static Context context;
@Override
public void onCreate() {
super.onCreate();
context = getApplicationContext();
context = this;
OneSignal.startInit(this) .inFocusDisplaying(OneSignal.OSInFocusDisplayOption.Notification)
.unsubscribeWhenNotificationsAreDisabled(true)
.init();
}
public static Context getContext() {
return context;
}
}<?xml version="1.0" encoding="utf-8"?>
<manifest xmlns:android="http://schemas.android.com/apk/res/android"
package="com.myapplication.app">
<uses-permission android:name="android.permission.INTERNET"/
<uses-permission
android:name="android.permission.ACCESS_NETWORK_STATE" />
<application
android:name="com.myapplication.app.MyApplication"
android:allowBackup="true"
android:icon="@mipmap/ic_launcher"
android:label="@string/app_name"
android:requestLegacyExternalStorage="true"
android:supportsRtl="true"
android:theme="@style/AppTheme">
<activity
android:name="com.myapplication.app.activity.SplashActivity"
android:screenOrientation="portrait">
<intent-filter>
<action android:name="android.intent.action.MAIN" />
<category android:name="android.intent.category.LAUNCHER" />
</intent-filter>
</activity>
</application>
</manifest>
